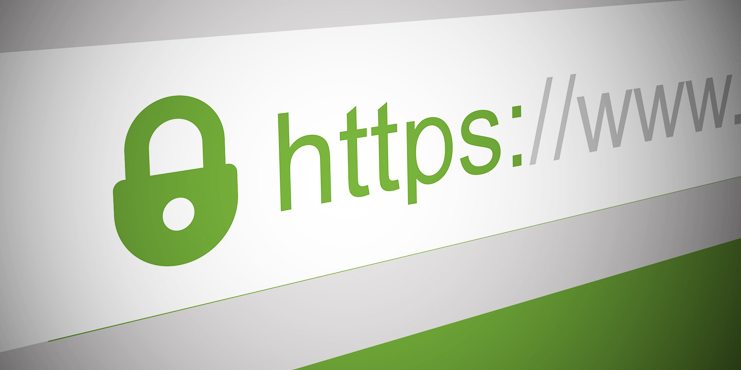
Let’s Encrypt is a free, automated, and open certificate authority brought to you by the nonprofit Internet Security Research Group (ISRG). It is the world’s largest certificate authority with the goal of all websites being secure and using HTTPS. If you have registered your domain with GoDaddy and purchased a hosting plan with cPanel, then you can also purchase an SSL certificate from GoDaddy. However, it will cost you between $63.99 and $295.99 annually. In this blog post, I am presenting the steps for installing SSL Certificate for free using Let’s Encrypt.
I have learned these steps from the following YouTube video:
https://www.youtube.com/watch?v=eR_0NNN4Xkc
You can also watch this YouTube video for a detailed explanation and steps. However, if you rather prefer to follow the precise steps, then proceed as follows: If you do not install an SSL certificate, the visitors will see the word ‘Not secure’ in the address bar. The visitors may also see an error message, ‘Your connection is not private’. The steps mentioned below will install the SSL certificate for 90 days, and you will need to reinstall the certificate after 90 days using the same steps.
- Search ‘punchsalad ssl generator’ on Google and click the link https://punchsalad.com/ssl-certificate-generator
- Under Enter domain name(s), write your domain name, then comma, and then again the domain name with www prefix in this format: yourdomain.com, www.yourdomain.com
- Under Enter Email, type your email address.
- Select HTTP
- Check the box Accept Let’s Encrypt SA (pdf)*
- Click CREATE FREE SSL CERTIFICATE
- On the next page, click on DOWNLOAD FILE # 1 and DOWNLOAD FILE # 2 to download these two files on your computer.
- Now Sign in to your GoDaddy account and go to My Products.
- Under Web Hosting, click Manage
- Click cPanel Admin
- Click File Manager
- Click the folder public_html
- Click Settings on the top-right corner and make sure that Show Hidden Files (dotfiles) is checked.
- Check for the folder .well-known. If this folder is not already present, then create a folder with this name in public_html by clicking Folder
- Double-click .well-known folder and create a folder named acme-challenge inside .well-known folder.
- Double-click the acme-challenge folder. If there are past files in this folder from your previous SSL, you can remove these files. In such cases, select the file and click Delete
- Upload the two files that you downloaded in Step 7 (one by one) in acme-challenge folder.
- Then go back to the acme-challenge folder.
- Now go back to the https://punchsalad.com/ssl-certificate-generator page and click on the below link(s) and check that it opens a page with random characters on your domain.
- Now click VERIFY DOMAIN button. If you see a survey next, respond to it, click Submit and click the x to close the survey.
- You will receive a message on the page, ‘Your SSL Certificate Is Generated! Just remember this certificate is valid for 90 days!‘
- For the first certificate, select all by typing Ctrl+A and then copy the code.
- Now go to GoDaddy cPanel and click SSL/TLS in the SECURITY group.
- Click Manage SSL sites
- Go to the section Install an SSL Website
- Under Domain, select your domain.
- Under Certificate: (CRT), paste the content that you copied in step 22.
- You will receive a message, ‘The certificate is not valid.‘
- The last line in your pasted content will be ‘END CERTIFICATE’. From there, select and move up, till the point where ‘BEGIN CERTIFICATE’ is written for the first time. Move further up, till the point where ‘BEGIN CERTIFICATE’ is written for the second time.
- Cut this portion by pressing Ctrl+X.
- Paste the cut portion under Certificate Authority Bundle: (CABUNDLE)
- For the second certificate at punchsalad.com, select all by typing Ctrl+A and then copy the code.
- Paste the content under Private Key (KEY)
- Click Install Certificate
- A dialog box will appear mentioning that ‘You have successfully updated the SSL website’s certificate. The SSL website is now active and accessible via HTTPS on this domain:’
- Click OK
- Now visit your website, and it will show a Lock sign, which means that your website is now secured and has an SSL certificate installed.
You may also use this website to generate free SSL certificate: